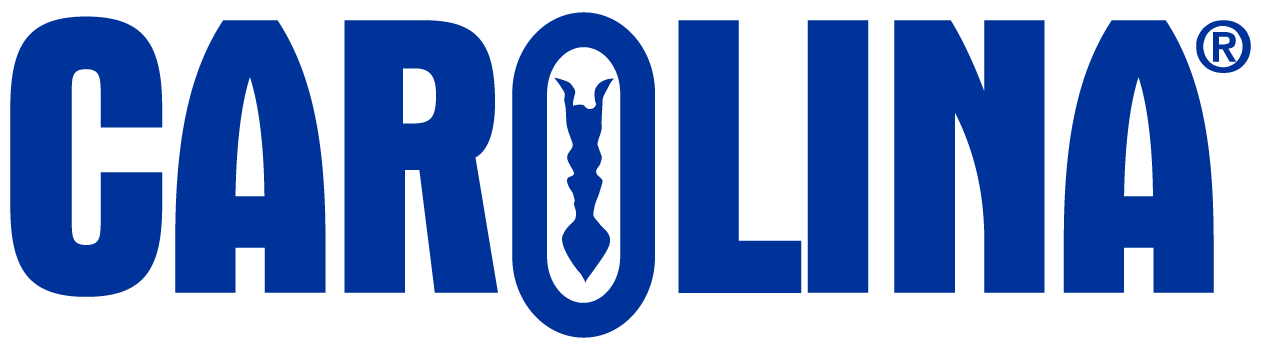Carolina LTI 1.3 Instructions for Moodle Instructors
Before you are able to set up any materials in your course, your LMS admin must install the tool in Moodle. If the tool is not showing up in your list of tools, please contact your LMS admin to complete this installation.
- Select the course in which you would like to add your Gateway labs.
- Select the area within the course in which you would like to place your lab (i.e. module or section of course page).
- Select the “Create learning Activity” Button.
- From the “All” or “Activities” menu, select External Tool.
- Under Activity Name, give the lab a recognizable name.
- Under the Preconfigured tool, Select the Carolina tool from the list. It should be called “Carolina Science Online” or something similar. Please consult your LMS admin for the exact name of the tool or if you cannot find it on the drop down list.
- Click the button for “Select Content”.
- Select the lab you wish to add from the content list. Any Virtual and Dry labs will be found in the “Virtual and dry lab library”. The lab safety and Intro to graphing labs are found under “ Introductory materials”. The Safety Lab includes a student tutorial for using Gateway.
- Select the check box next to a lab to add it to an assignment. You can also click the “play” button to preview the lab to make sure it is the correct lab.
- Once you have selected the lab, click “Create Assignment”.
- Give the assignment an appropriate title. The official title of the lab will be added to the end of whatever title you enter.
- You can select whether you would like the lab to create a column in the gradebook.
- This column is a manual entry and will accept a score entered into it from the Gateway or Carolina Science Online teacher portal. This score can be used as the lab notebook score if you would like to grade within the Gateway Instructor portal, or as the pre-lab score if you would like to grade the PDF of the lab notebook within Moodle. The pre-lab score will be 100% for all students who complete it. In either case, the grade will need to be entered by the instructor. No grade will be auto-generated. If this case, you must select a number of points.
- Please note, if you want to grade the PDF of the lab notebook in Moodle instead, you will need to set up a separate assignment that can accept file submissions.
- If you do not wish for this assignment to create a column in the gradebook (only assigning a grade for the PDF lab notebook), check the box to not include in the gradebook.
13. Enter a description of the lab. These will show up as instructions to the student when they access the assignment. It is recommended you include information on how you want students to submit their lab notebook and how it will be graded.
14. Click Create assignment again.
15. The assignment should now be added to your course.
16. When you click on the link to the assignment, it should take you to the teacher portal for that assignment. When you click through the first time, you will likely not see any students. Students are added to the assignment “on-demand” as they access the link. As soon as a student has accessed the link, you will be able to see the student in the teacher portal. You will be able to see student progress, their time spent, their pre-lab score and open the student version of the lab where they left off. To open a specific student’s version of the lab, click on the percentage in the column under “R1”. This percentage represents the amount the student has completed. This will open the lab where the student has left off.
17. To grade the lab in the teacher portal, open the student version of the lab and navigate to the lab notebook. You should be able to view student answers. You can then assign a grade in the grade column. In order to assign a grade, the student must have submitted the lab for grading. You can also select the button to “close assignment for grading” to force submit all assignments and allow them to be graded.
18. If you do not wish to grade in the teacher portal, you will need to create a separate assignment in Moodle which accepts PDF submissions. You can customize this assignment using any of the parameters in Moodle and grade it using Moodle’s grading tools. Students will need to navigate to the last page of the lab notebook, click the “Print” button and then select “Save as a PDF” to generate the PDF of their lab notebook.
19. To find the answer keys, click on any assignment to access the teacher portal. Then select the “Home” button on the menu on the left side of the screen.
20. On the home screen, open the lab title that you wish to view the answer key for. When you select it, you should see the lab manual and the answer key appear at the bottom. If you work through this lab manual, you can save your progress and only have to go through the questions once. You can also view the answer key to navigate directly to the answers to the questions and lab notebook questions.
21. If you have any questions, please contact your Distance Learning Contact.