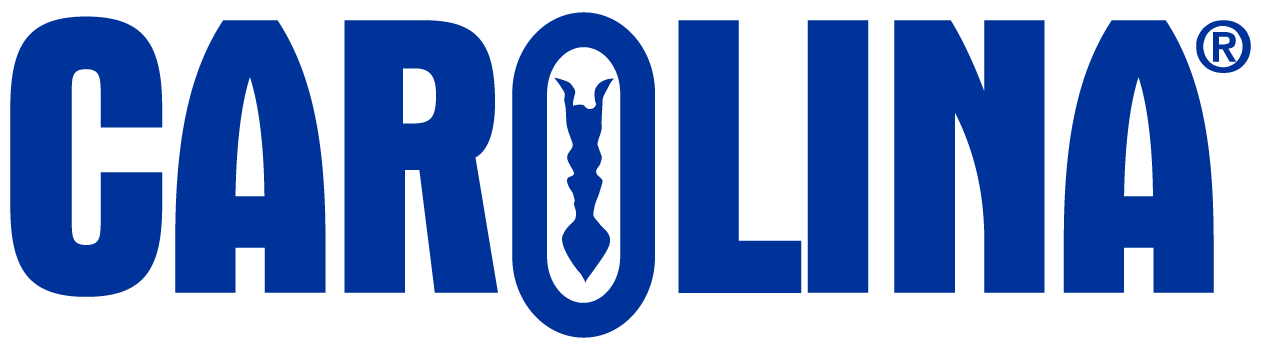There are multiple options for how to grade your student’s work for their Carolina Gateway Labs. This give you the flexibility to grade however works best for your course. Each Gateway Lab Manual has two gradeable parts, the Pre-lab Assessment, which is autograded and students must pass with 100% (to access the procedure), and the Lab Notebook. The Lab Notebook is contained within the lab manual and provides a place for students to enter all of their data, upload photos and answer their analysis questions. This can be saved as a PDF when complete. These instructions use Canvas as an example, but these grading techniques work on any LMS.
Option 1: Grading Entirely within your LMS, no scores passed to Gradebook.
To grade within your LMS, you will need to create an assignment link for your students to access their lab manual. You will do this through the selection module in your LMS.

If you do not want the lab to be added as a gradebook item in your LMS, check the box for “Do Not Add to Gradebook” in the assignment set up menu. This means that there will be no grade passback between the CSO site and your Gradebook. You will not enter points for the assignment for this step.

Click “CREATE ASSIGNMENT” to allow students to access their lab from your course page.

In order to grade students’ lab notebooks within your LMS (instead of in CSO), you will need to create a new Assignment which accepts a file upload so that students can upload their completed PDF of the lab notebook to your LMS.

You can then edit the Assignment in your LMS to assign points and include detailed instructions, due dates and any other customization allowed by your LMS.

Make sure that the Assignment you created allows students to upload a file (PDF) to it.

When students have completed their Lab Notebook, they will click “Print” on the final page of the lab notebook. This will open up a menu to allow them to “Save as a PDF” and download to their computer. The PDF will include their name and a time and date stamp on every page, this can then be uploaded to the Assignment you created.

To grade the lab notebook using your LMS’s Grading tools, access the assignment in your LMS’s gradebook.

From here, you can use whatever tools are built into your LMS for grading and grade the assignment as you would any other assignment.

Option 2: Grading the Pre-lab Assessment in the CSO Instructor Portal and the Lab Notebook in your LMS.
Create an assignment to allow your students to access their lab manual.

In order to grade the pre-lab assessment in the instructor portal, you will need to make a gradebook item. Make sure to leave the “Do not add to gradebook” box unchecked. Give the lab an amount of points to reflect only the Pre-lab Assessment (or participation grade).

Click “CREATE ASSIGNMENT” to create the assignment and allow students to access the lab.

Once students have begun submitting their labs, you can go into the portal by clicking on the link within your LMS.

This will take you to the instructor portal and you can view student progress. The pre-lab score will be reflected under “cumulative score”. ALL STUDENTS WHO COMPLETE THE PRE-LAB WILL HAVE 100%.

Click “GRADE” to enter a score, it will likely be the same as the Cumulative score already displayed.

This is the score that will be passed back into your gradebook.

To grade the Lab Notebook PDF, you will also need to create an assignment which will allow students to upload their lab notebook PDF separately, use the instructions under “Option 1” above.
Option 3: Grade the Lab Notebook in the Instructor Portal. This is the only option that does not require students to download and upload a PDF.
Create an assignment to allow students to access their lab manual.

In order to grade the Lab Notebook in the instructor portal, you will need to make a gradebook item. Make sure to leave the “Do not add to gradebook” box unchecked. Give the lab an amount of points to reflect the Lab Notebook Score and the pre-lab score if you want to include that as well, only one score is passed back.

Once students have begun submitting their labs, you can go into the portal by clicking on the lab within your LMS. For instructions on submitting labs use this link. Students cannot edit labs once submitted or closed.

You can view an individual student’s version of the lab answers and Lab Notebook by clicking the percentage underneath the “R1” column.

Click “Lab Notebook” to view the data the student has entered.

View the student’s data and uploads.

Click “GRADE” to enter the score for the lab notebook.

This grade will be passed back into the LMS gradebook from the instructor portal.