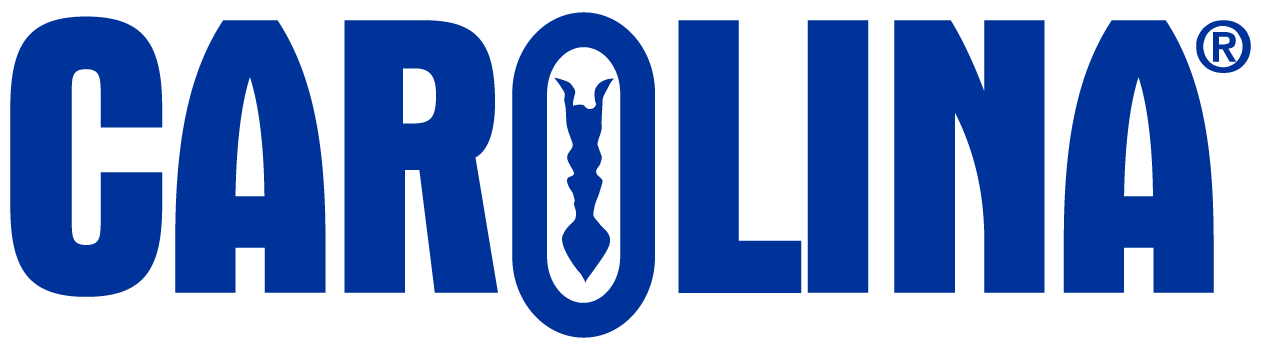All Gateway Activities will be added to your D2L course using the Existing Activities Menu, this is available after Gateway is integrated by your LMS administrator.
Navigate to the “Existing Activities” menu.

Select the Carolina Science Online/Gateway tool from the menu, the name will vary depending on your school.

Choose the activity you would like to add. Then navigate to the blue box at the bottom of the window and “Create Assignment”. Select the Lab Manual you wish to add. Any Virtual and Dry labs will be found in the “Virtual and dry lab library”. The Lab Safety and Intro to graphing labs are found under “Introductory materials”. The Lab Safety activity provides students with a Gateway tutorial.

Click “CREATE ASSIGNMENT” and fill in the fields with the name that will appear in your gradebook and the points associated with the grade item that will be created by this activity. Enter a Description in the “Description” field. These will show up to students as instructions when they open their lab. It is recommended you include information on how you want students to submit their lab notebook and how it will be graded.

The activity will now appear in your Module as an External Learning Tool and as a Grade Item in your gradebook. Once it is visible and available students can access it without any additional login credentials. When a student clicks a Gateway link it will take them directly to the activity.

An instructor can also access the student version of Gateway with this link when “viewing as a student” in D2L. However, in the regular Instructor view they will link to a teacher dashboard instead.

Each Gateway activity has Background Information,

an Experimental Overview, detailed Procedure, and Lab Notebook.

In order for a student to access the Procedure and Lab Notebook pages, and perform the experiment, they must answer all Pre-lab questions correctly, they have an unlimited number of attempts to do so.

When students have completed the Lab Notebook they can select PRINT which brings them to their computer’s menu which allows them to SAVE as PDF.

A student must submit their assignments after completion in order for it to be available for grading directly in the CSO/Gateway platform. Although a student can interact with an assignment after submitting or after it is closed, NO CHANGES WILL BE SAVED in Gateway.

To view student work within the Gateway platform, click the link while in the D2L Instructor view.

Click on the last column (R1), which is always 100% for submitted assignments. This allows you to view a specific student’s progress or their completed work.

The Gateway platform allows you to view all of a student’s work, including the Knowledge Check Questions, Pre-lab Questions and Lab Notebook.

The Lab Notebook is where students will input data and upload photos. They can Save and Close at any point to save their work for later.

Grading can be completed two ways. The students can upload their saved PDF version of the Lab Notebook to an Assignment you create in D2L. This is the option to use if you would like to grade their work within D2L. To do so you will need to set up an Assignment Dropbox as displayed here.
Alternatively, students can simply “submit” their work in Gateway and you can grade it directly in the platform.

The grade in the orange circle is the auto generated grade after a student completes the Pre-Lab. The Blue GRADE box is where the manually entered grade for the lab notebook would appear if an instructor is grading directly in Gateway. The “Questions visited” tally will always be reported as zero. The cumulative time spent on each activity is automatically displayed in the dashboard.

If grading directly in CSO/Gateway, click the “Grade ” field to enter the students score, this field will be available for any submitted assignments.

Enter the grade the student earned on their Lab Notebook in the Grade column. If you choose to keep the grade item for the External Gateway Activity in your gradebook this is the grade that will pass through. (The alternative is to use D2L Assignment submissions of PDFs.)

If choosing to grade the PDF as an Assignment submission in D2L, you may want to “Add Instructions…” when creating the Assignment for any specific directions regarding the lab notebook requirements for your course.

The Carolina Science Online/Gateway Dashboard HOME screen allows instructors and students to see all of their assignments in one place.

You can view all resources from here but must add assignments using the Tool.

When an Instructor selects an activity they can choose to view either the student version or the Instructor Answer Key

The answer key contains the answers to the Pre lab and Knowledge Check Questions,

as well as sample data in the Lab Notebook. This Answer Key is useful for both methods of grading and for answering students’ questions.

If you have any questions on using Gateway in your course, or need further assistance, please reach out Krista.Bellis@carolina.com or schedule a meeting using this link:
https://meetings.hubspot.com/krista-bellis/carolina-digital-support