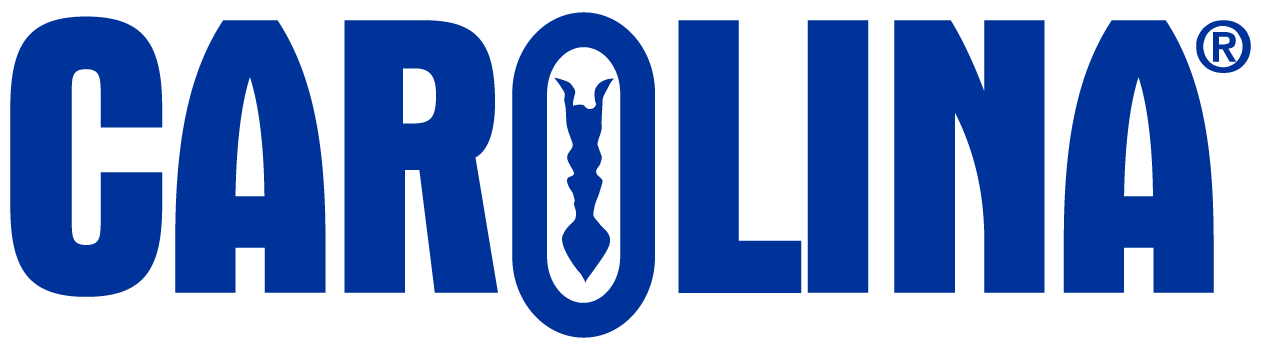FAQ – Carolina Quick Share
Q: What does Carolina Quick Share do?
A: Put simply, Quick Share allows educators to share Carolina Science Online (CSO) resources on any platform (e.g. Zoom, Google, Remind, Canvas, Schoology, Seesaw, etc.).
Q: How do I share resources using Carolina Quick Share?
- Click the Carolina Quick Share button
 on available resources.
on available resources.

- Provide Quick PIN or Share Link to students. Chalk, chat, email, or favorite app.

Q: Where do my students enter the Quick PIN?
A: Students visit: https://carolinascienceonline.com to enter a quick PIN.
Q: Do my students need an Account/Login?
A: No, students simply enter their name when accessing the resource to identify themselves.
Q: Can I share more than 1-resource at a time?
A: No, each resource must be shared separately.
Q: Where do I review/grade interactive activities and assessments?
A: CSO assignment management. Select Manage Assignments on the Quick Share popup, or Assignments on the main navigation toolbar.

Q: How do students complete an activity and submit their work?
A: Students select ‘play’ on the resource to begin. After they complete the activity, they submit their work by clicking on the ‘X’, then ‘Save & Exit’.

Q: Can students review their work for test prep/study?
A: Review is teacher only currently. However, Quick Share PINs (and Links) provide students unlimited access to the selected resource through the PIN’s end date.
Q: How do I add a student to an activity?
A: Just share the active Quick PIN or Share Link. CSO will do the rest.
Q: Can I reactivate an expired PIN or Share Link?
A: No. Currently you cannot reopen Quick Share activities. However, you can set a custom schedule, or extend end dates prior to expiration as needed.
Q: Can I share the same Quick Share PIN or Share Link with multiple classes?
A: It’s up to you. Students can use the ‘Optional Text’ field to declare their class, or you can generate a unique Quick Share PIN for each class.

Q: Can I remove a Quick Share activity created or shared in error?
A: Yes. Select Manage Assignments on the Quick Share popup, or Assignments on the main navigation toolbar. Then, click the ‘trash’ icon found to the right of the Actions menu.
Q: Can I end a Quick Share activity early?
A: Yes. Select Manage Assignments on the Quick Share popup, or Assignments on the main navigation toolbar. Then, change the activities status to ‘Closed’.
Related How To: CSO_Assignment_Details_and_Grading.pdf (carolinascienceonline.com)