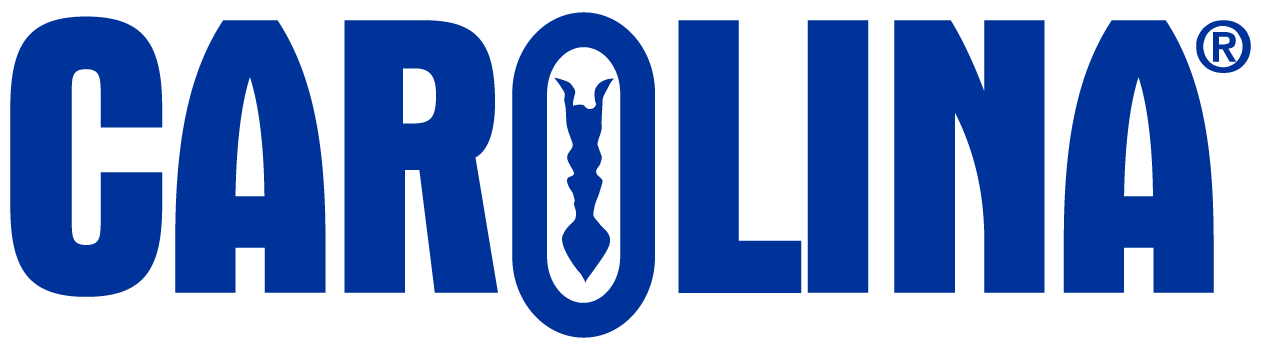You will access your assigned Gateway activities, aligned with your Carolina Science Lab Kit, through links your instructor has provided in your course. You don’t need a separate account, codes, login or even your lab kit to access these digital materials.
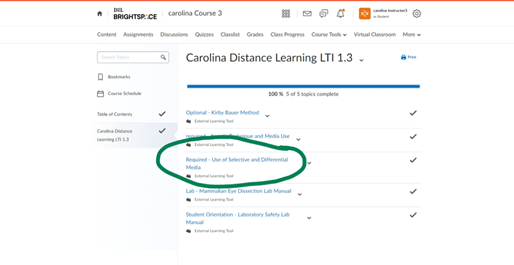
The link in your course will automatically take you to the Gateway activity in Carolina Science Online (CSO). Click the play button to start the activity, which begins with the Pre-lab section.
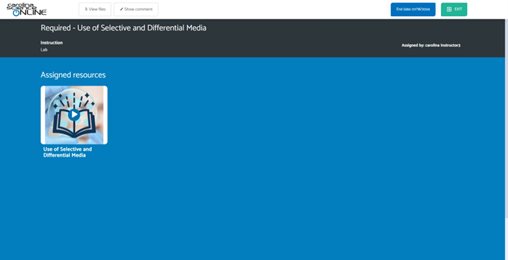
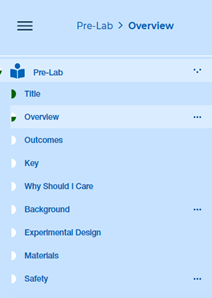
The Pre-Lab section gives you important background information for each activity.
For hands-on labs, it provides important safety information and an Activity Overview including a video. You will have the background information you need, and you will know exactly what materials are required before you begin.
This section ends with a Pre-lab Quiz. Gateway will prompt you to keep taking the quiz until you have answered all the questions correctly. After each attempt you will be directed to review, then re-take the quiz until all your answers are correct.
You can only access the Procedure and Lab Notebook once you have passed the quiz with 100%, but you have as many attempts as you need to pass this quiz.
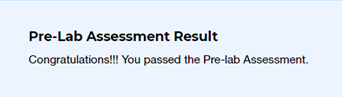
After passing the Pre-Lab quiz you will view the Preparation and Procedure sections. This is where you will find step by step instructions for performing the activity and collecting data.
Data will be entered, and any required images uploaded, to the Lab Notebook. The Lab Notebook becomes available once you begin the Procedure. To upload an image it must be saved on your device, and it must be an acceptable file type (HEIC and PDF files will not upload).
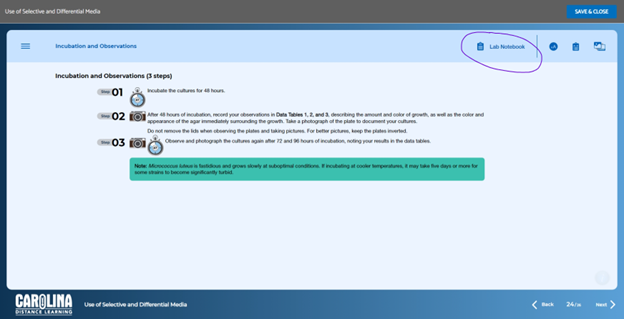
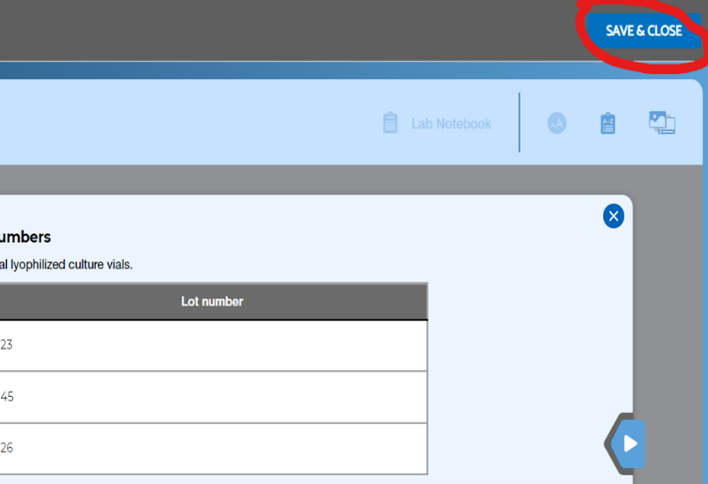
You can use the ”X” to close it or the Save & Close button in your Lab Notebook at any time to return later right where you left off. Just use the link in your course to continue an activity. If the activity has been idle for more than 15 minutes restart the activity.
TIP: Do not have Gateway open on more than one device at the same time if you are making changes, it may not save properly. When you reach the end of a hands-on activity you will find detailed information about proper clean up and disposal. After confirming you have entered all your data and answered all the questions you will SAVE AS A PDF. You may also be required to SUBMIT your work for grading within Gateway. We recommend saving a PDF each time you edit your Lab Notebook for your own records.
For submitting your lab notebook to your instructor as a PDF you will first need to save it.
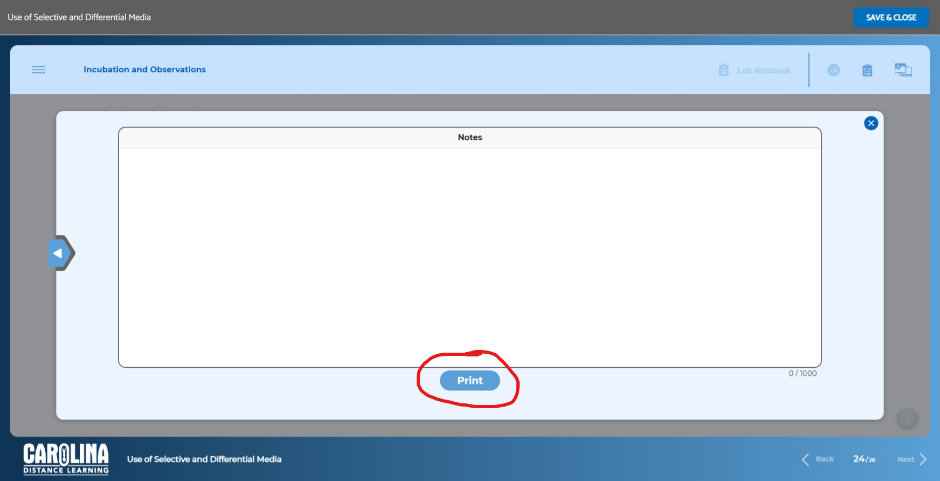
To download a PDF of your Lab Notebook click the PRINT button on the last page of the Lab Notebook.
Your device will then give you the option to SAVE AS PDF.
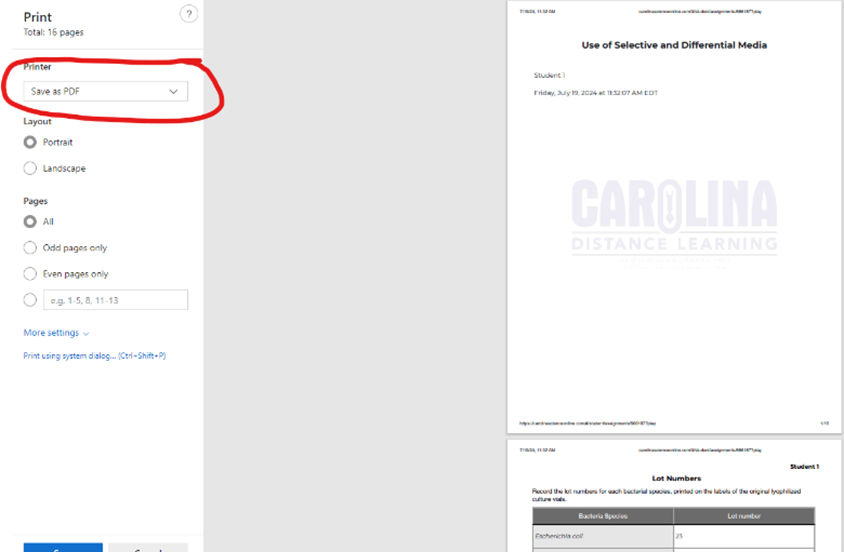
Now saved, you can upload the file as required for grading.
To SUBMIT your completed Lab Notebook in Gateway/CSO first SAVE & CLOSE, then EXIT.
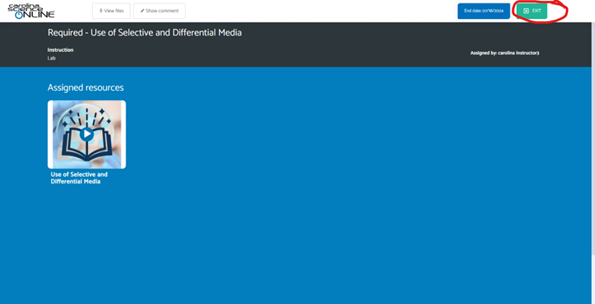
After exiting the Lab Notebook, you are on the Assignments page, and must SUBMIT that specific Lab Manual. You will then be prompted to confirm you have completed it (changes cannot be saved after this.)
The submit page also allows you to add attachments and comments by using the + symbol, these may be required by your instructor.
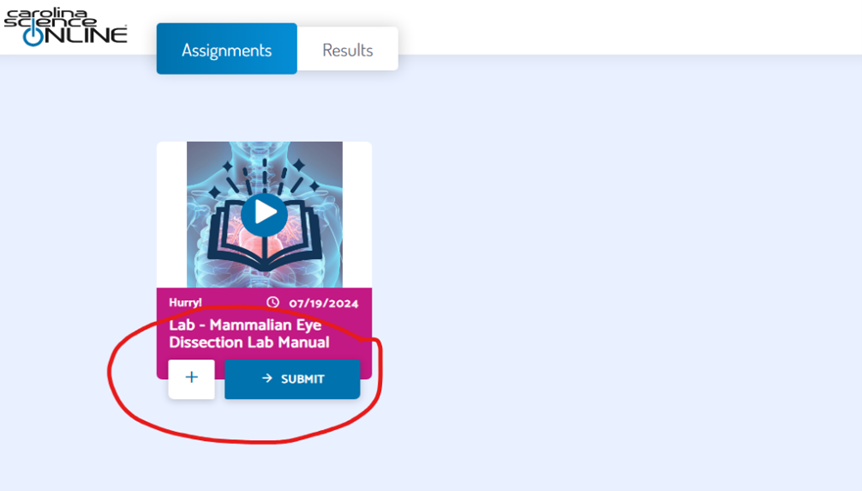
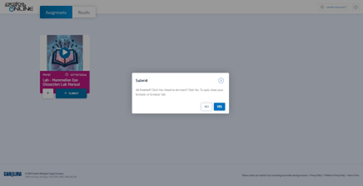
You cannot make changes after you submit:
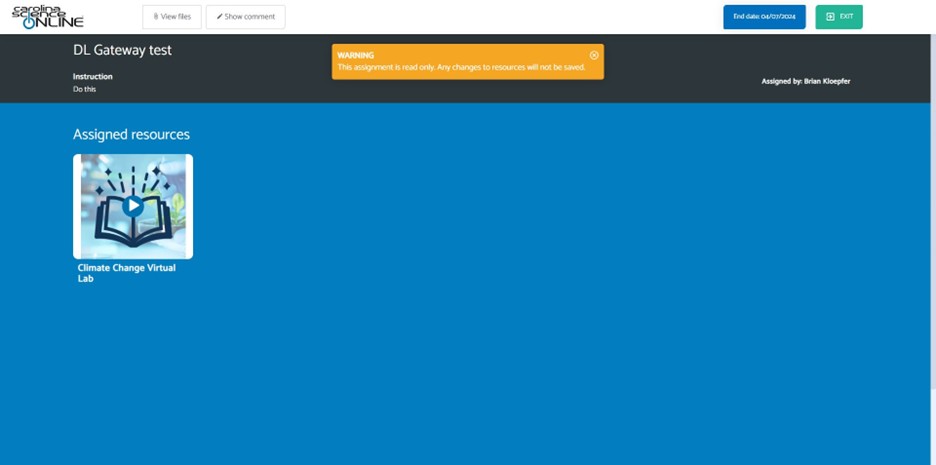
What if my Carolina Online Gateway lab manual doesn’t load?
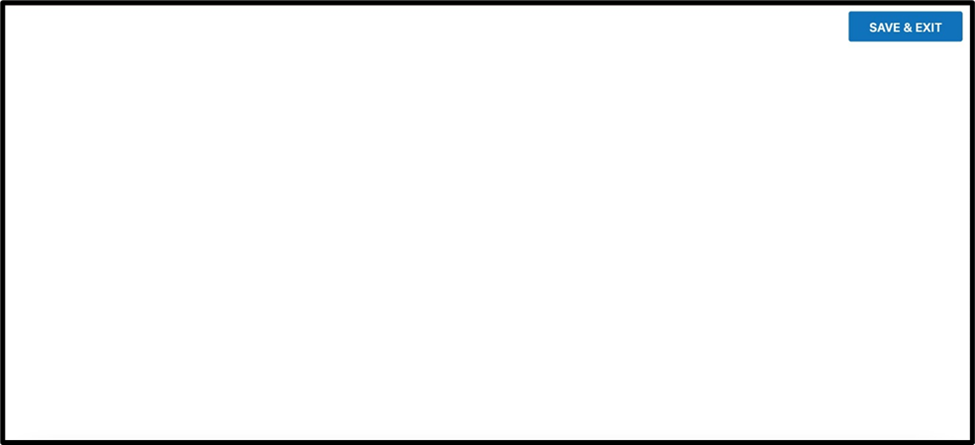
- Switch to a different browser. While Gateway is designed to work on all browsers and devices, the specific settings in your browser may be interfering with Gateway’s ability to load.
- Allow third party cookies in your browser settings for carolinascienceonline.com. This can usually be found in the “privacy and security” settings within your browser.
- Disable any Ad-blocker software or make an exception for carolinascienceonline.com. Because Gateway uses cookies to save and track progress, ad-blocker software can mistake this for an ad and not load the content to the page. Settings for ad-blockers will be found in different locations based on which software you are using. Some might be found in the browser security settings. Others might be added as an extension or add on. Ad-blockers may also be a feature of your wifi or antivirus software.